Testing Application Installation
At this point you have completed the basic configuration of MAPS. You should test to ensure the client applications are accessible to your users. To perform this test, open up a web browser (i.e. Internet Explorer) and go to http://localhost:8080 (or the appropriate port if you had to change it).
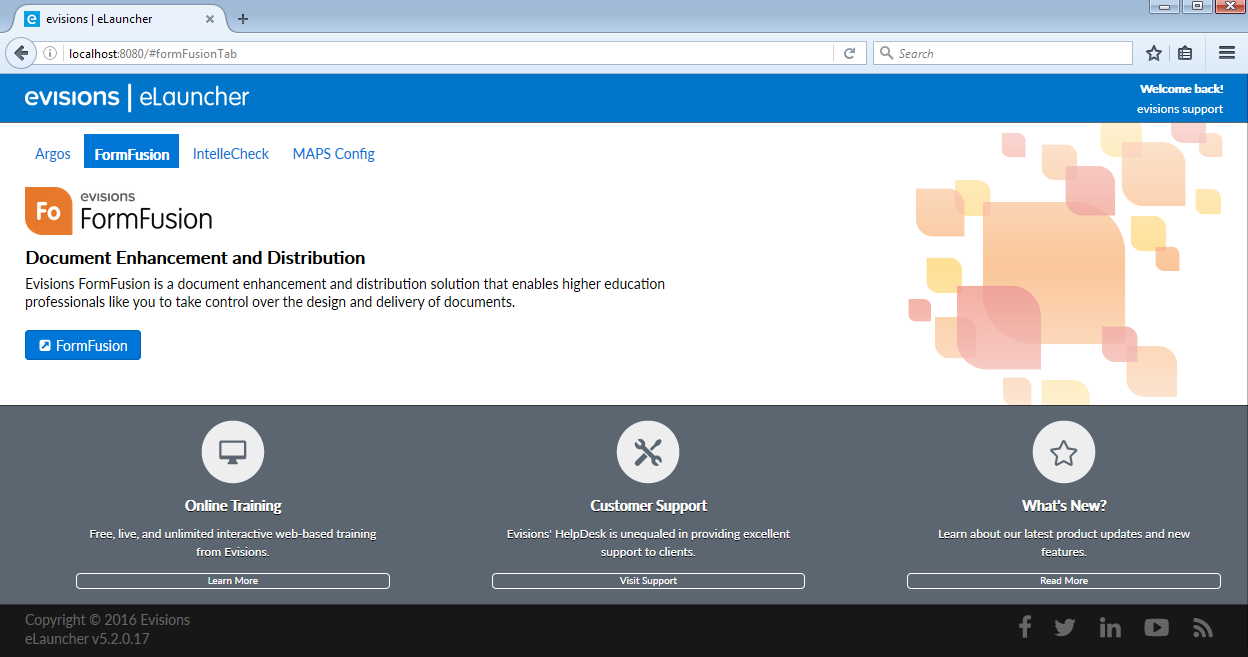
In this example, we will show how to log in to FormFusion. However, the process is the same for all of the MAPS applications.
Click on the FormFusion tab, then click the blue FormFusion button to launch the application.
Log in as one of the newly created users.
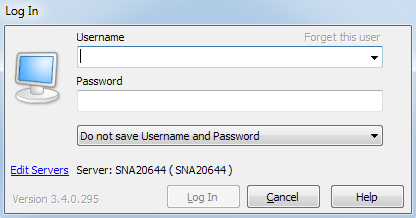
If this is a secure computer, you can also select to have FormFusion remember the username and/or password for this user.
If needed, click on “Edit Servers” to change the server address or port. When you enter the URL into your web browser, the application is passed the server information. However, if you wish to manually connect to a different server, you can use this option.
Click the Log In button to continue.
If the installation was successful, you should see the application launch. If not, contact Evisions Support for assistance in the installation.
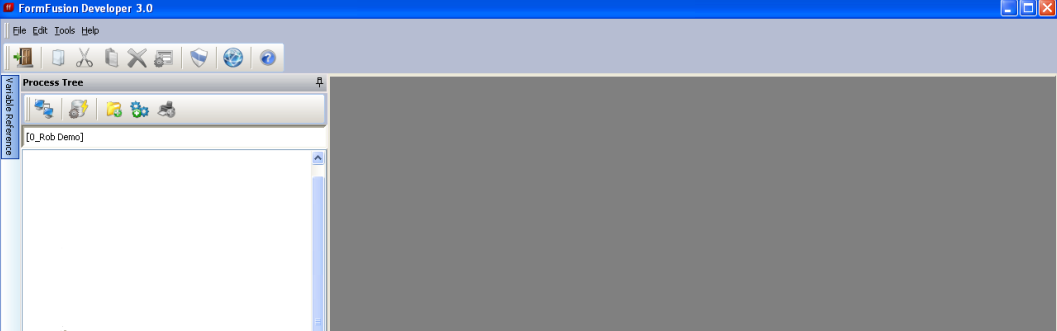
Remember to test the applications from a client computer on the Intranet as well. Also test from a client computer external to the Intranet to ensure that a firewall does not restrict access to the applications.
When not running the applications on the local host, launching the applications (from your browser) requires that you enter the IP address for the server (or server name) on which MAPS is running.
The Evisions Application Launcher (EAL) must be installed on each user's machine. For users who are able to install software on their computer, they will be prompted to download and install the EAL when attempting to launch any MAPS application for the first time after the new launcher has been enabled. They will also see this prompt whenever a MAPS update includes a new version of the EAL.
Users must have version 4.5 or higher of the Microsoft .NET Framework installed on their machines, or they will be prompted to install it while installing the EAL.
For institutions where end users do not have install permissions for the machines they use to launch the applications, we have provided an .msi installer that your IT department can use to roll out the new launcher via Group Policy. You can find the evisions_application_launcher.msi file on the machine where MAPS is installed. It will be located in the MAPS Service directory under \http_files\evisions_application_launcher. The full path will look similar to: C:\Evisions\MAPS\Service\http_files\evisions_application_launcher\evisions_application_launcher.msi.
Your IT department should ensure that the Microsoft .NET Framework is installed on each machine where the Evisions Application Launcher will be installed.